Para emissão de NFe no GDoorWeb, siga os passos abaixo:

- No Menu, expanda a seção ‘Movimentações’, e clique em NF-e.
- A lista de NFes será exibida.
- Pode buscar para consultar uma NFe já emitida.
- Outras ações disponíveis na coluna a direita.
- Clique no botão +, Nova NFe.

- Ao clickar em Nova NFe, a tela acima será exbida.
- Alteres os campos Natureza de operação, tipo de retirada, saída, e demais, caso necessário.
- Defina o cliente, digitando parte na busca, ou clickando na lupa, para acessar a lista de clientes.

- Pode buscar, por nome ou parte do nome, ou por CPF ou CNPJ.
- Clique no cliente referente, e clique em confirmar.

- Após definido o cliente. prossiga para as próximas seções.

- Busque por produto, através de código de barra, ou clique no botão a direta, para busca.
- Pode clickar no botão Insert

- Na tela de busca de produtos, pode procura por código de barra, ou por parte do nome.
- O resultado do filtro, ficará listado abaixo, conforme figura.
- Clique no produto, para seguir com a inserção.

- Na aba Identificação, Insira a quantidade, valor unitário, e desconto se houve.
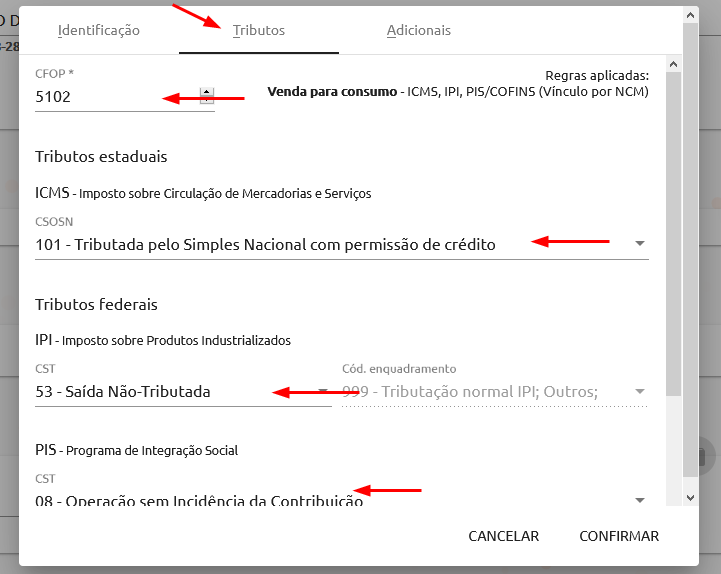
- Na aba Tributos, confira os parâmetros fiscais.
- Essas informações virão das regras cadastradas, e vinculadas ao cadastro do produto. Caso estejam erradas, revise as informações.
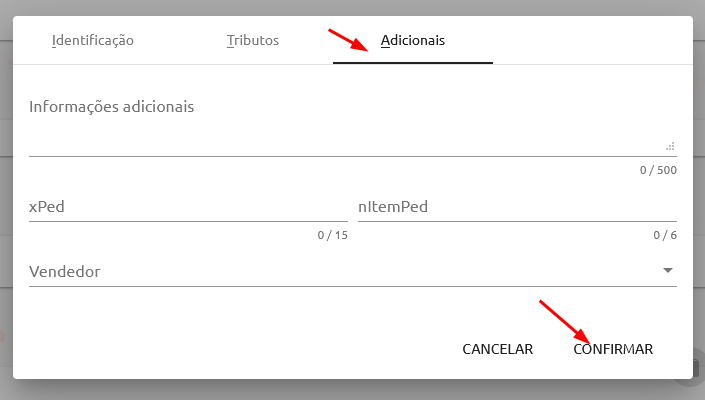
- Na Aba Adicionais, insira qualquer outro informação se necessário. Do contrário, clique em Confirmar.

- Ao inserir um produto, retornará a listagem anterior.
- Insira outros produtos se houve, ou prossiga com preenchimento.
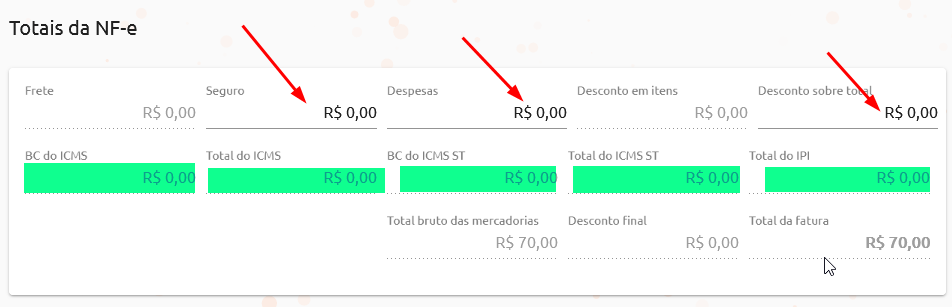
- Na seção Totais da NFe, informe (se houve), valores referentes a seguro, despesas e descontos.
- Caso não seja optante do simples, revisa os campos e verde, referente aos tributos destacados em campo.

- Na seção Pagamentos, pode informar a forma de pagamento, para que conste em nota.
- Caso não ocorra pagamento, marque a caixa ‘NF-e sem pagamento’.

- Ao clickar em Adicionar Pagamento, a janela a cima será exibida.
- Clique na forma de pagamento para visualizar as opções pré cadastradas.

- Selecione a forma de pagamento cadastrada.
- As formas de pagamento podem ser alteradas e cadastradas em:
- Cadastros > Pagamentos
- As formas de pagamento podem ser alteradas e cadastradas em:

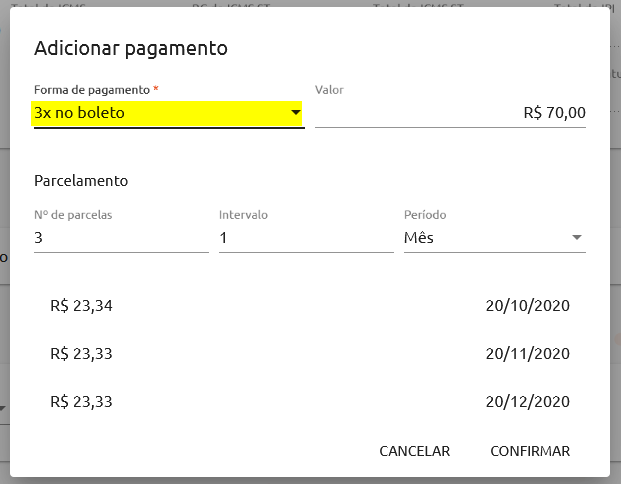
- Formas de pagamento parceladas, exibirão as informações de data, conforme acima.
- Clique em Confirmar, ao finalizar.

- A forma de pagamento salva, fica listada conforme acima.

- Na seção Transporte, informe método conforme necessário.
- A direita, poderá adicionar informações sobre volumes, peso, e transportadora.

- Na seção Outras Informações, pode inserir qualquer informação sobre operação. Caso não possua nada para ser informado, seguir para próxima seção.

- Informe CPF ou CNPJ, além dos envolvidos, que possuirão autorização para download do XML.

- Informe documentos referenciados, caso necessário.
- Devoluções de mercadoria, é obrigatório o referenciamento.

- Após completar preenchimento, pode ‘Salvar e Transmitir’, ou apenas salvar.
- Recomendo apenas salvar, de início, para pode revisar antes de transmissão.
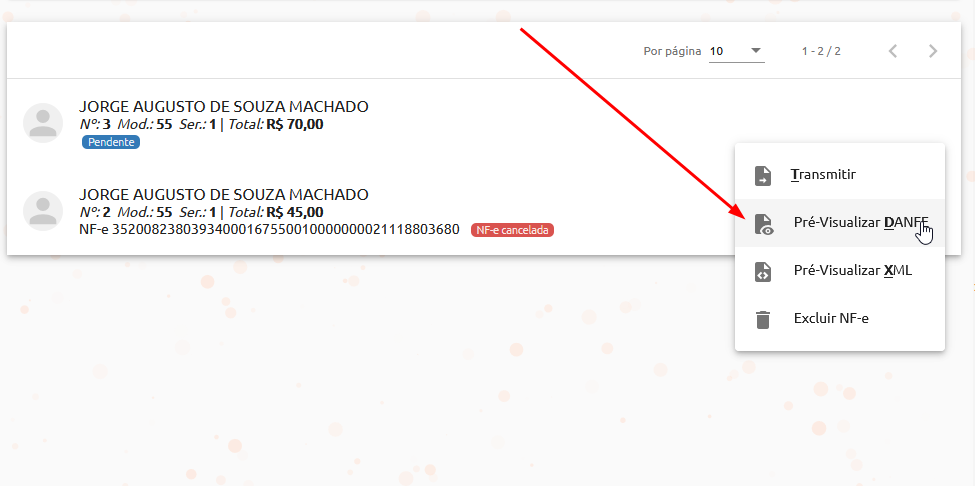
- Ao clickar em Salvar, retornará a lista de NFes.
- Clique nos 3 pontos a direita da nota fiscal, e clique em Pré-visualizar DANFE.
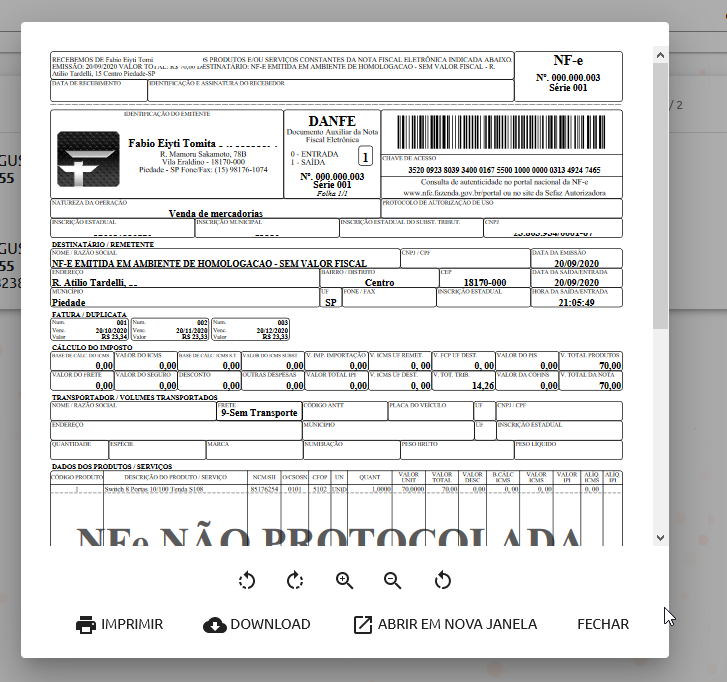
- Uma pré visualização será gerada. Revise as informações.

- Caso seja preciso alterar ou corrigir, clique no ícone ‘Editar NF-e’.
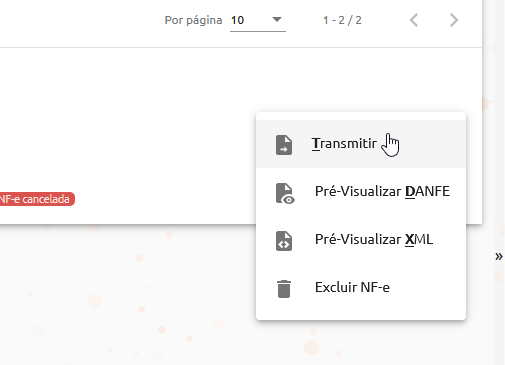
- Caso NFe esteja OK, clique em ‘Transmitir’, para efetuar o envio ao SEFAZ.
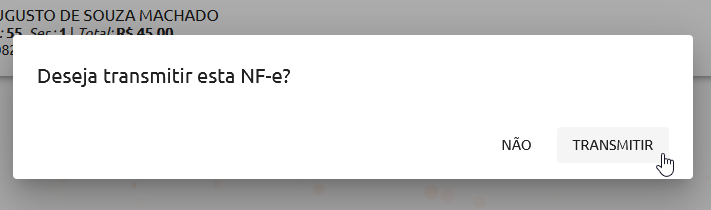
- Confirme a pergunta de transmissão.
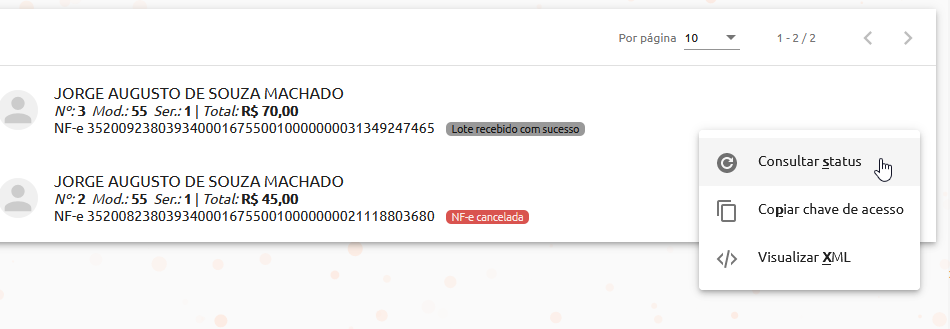
- Após transmissão, o status ‘lote recebido com sucesso’ será exibido.
- Clique em ‘Consultar Status’, para obter retorno da NFe enviada.

- Caso possua algum erro, será exibido mensagem similar a acima, após consulta de status.

- Caso tudo esteja OK, o status da NFe será alterado para ‘Autorizado o uso da NFe’.
- Uma cópia já terá sido enviada ao seu cliente, automaticamente, conforme cadastrado.
- Caso necessário, pode efetuar outros comandos, através dos 3 pontos, conforme imagem acima.

- Cliente receberá um e-mail, conforme acima, contendo o XML e DANFE, e informações no corpo do email.

Comentários recentes